Another very useful device, when I’m traveling is my iPad 2. It’s very effective especially during my business trips. I still remember the times when I was bringing my old HP notebook, which compared with the iPad weighs a ton.
As you may already read my previous post about Iphone update, it’s now time to share with you how I made it with the iPad.
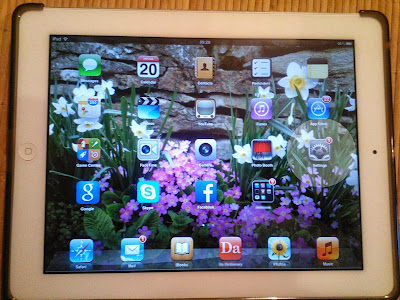 |
| iPad 2 home screen and update notification |
I’m sure you know that iOS 7 is Apple's latest update and its biggest change since iOS debuted six years ago. I succeed to upgrade my old Iphone 4 on Wednesday at 11 a.m. PDT and right after that a notification appear on my Ipad's home screen (settings icon), so I started to work on the Ipad.
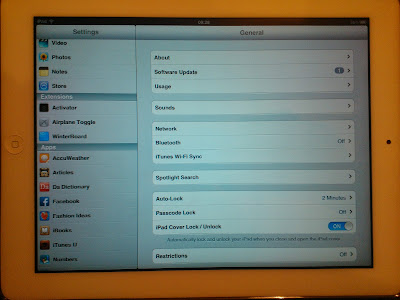 |
| iPad 2 Settings menu |
How I did it?
There are 2 approaches to manage with that – over the air, or via iTunes.
1. Wireless update.
- · Enter settings menu
- · Software update
- · You will see that iOS 7.0 is ready to be installed and it requires at least 3,5 Gb of the available storage.
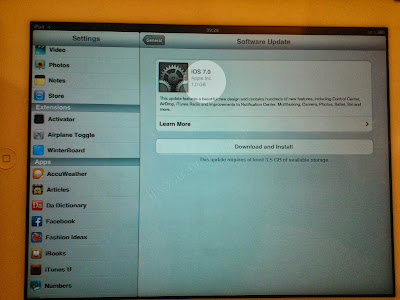 |
| iPad 2 Software update |
I had only a few Mb free, so it took me a couple of hours to free some room for the update. So when I was ready, I just pressed on Download and Install and the update started. Depending on your connection it could take up to an hour until you see your new home screen.
 |
| iPad 2 Download and Install |
2. Update via iTunes
First make sure you have the latest 11.1 version
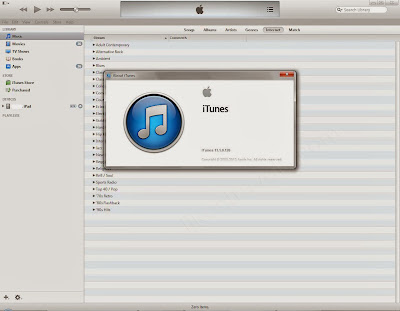 |
| update to iOS 7 via iTunes |
In my case I had it, so when I plugged my Ipad to the computer, an alert window appeared, inviting me to start to update to iOS 7.0 .
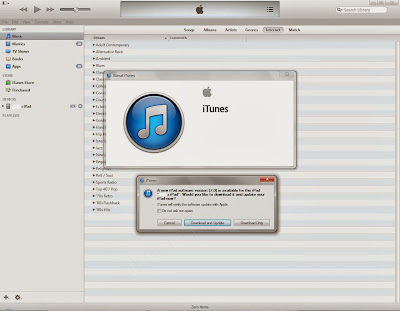 |
| update to iOS 7 via iTunes |
If you have oldest iTunes versions, follow this steps:
 |
| update to iOS 7 via iTunes |
In my case , it shows that version 11.1 is the current version, but if you have oldest , it will start to update it.
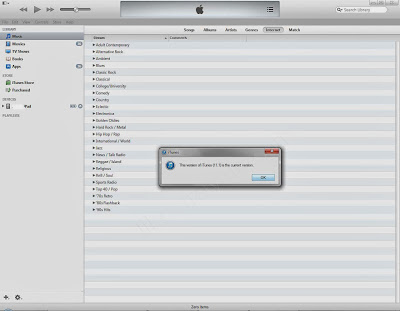 |
| update to iOS 7 via iTunes |
When you are ready with the iTunes update, you could start with the Ipad update.
I just wanted to download it first, so I passed through the following windows:
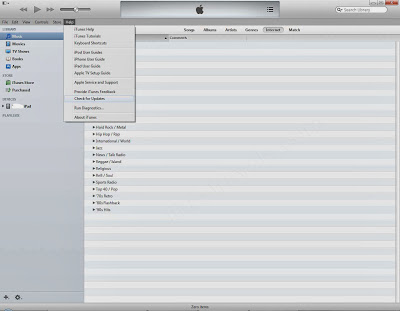 |
| update to iOS 7 via iTunes |
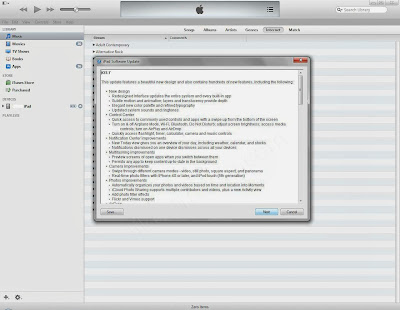 |
| update to iOS 7 via iTunes |
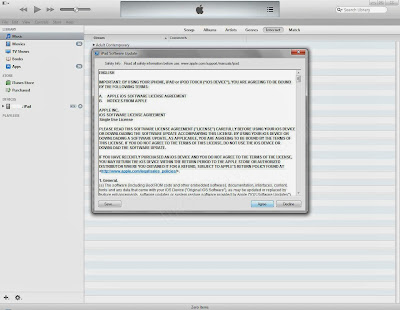 |
| update to iOS 7 via iTunes |
So, the download begin. As you can see it show 7 minutes for the download.
 |
| update to iOS 7 via iTunes |
If you’d like to install it, you should click on Update.
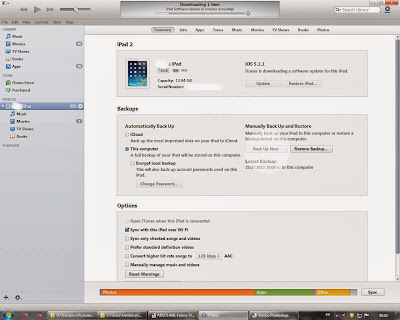 |
| update to iOS 7 via iTunes |
Finally I’d like to stress once again - DON’T FORGET TO BACKUP your device, before update!
If everything pass well, you will see this screen at the end:
 |
| iPad 2 home screen and iOS 7 |
The update via iTunes is significantly faster than if you update the device wireless.
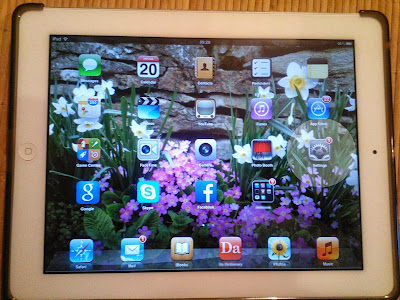
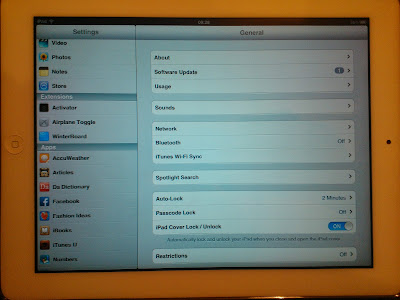
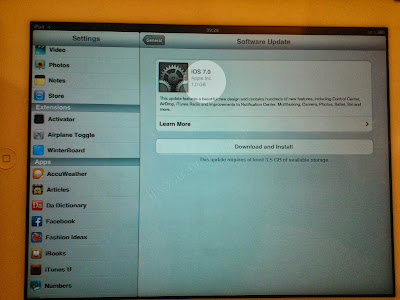

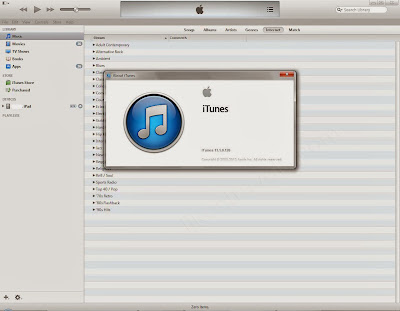
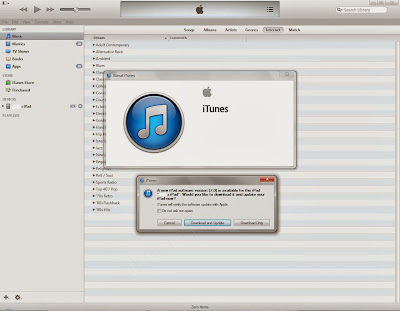

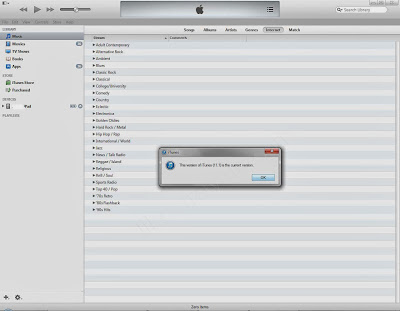
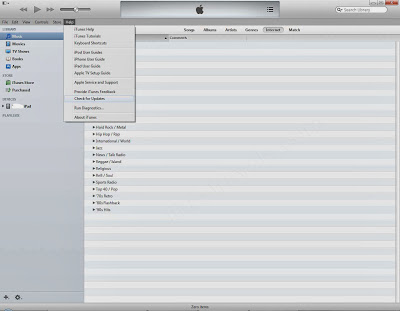
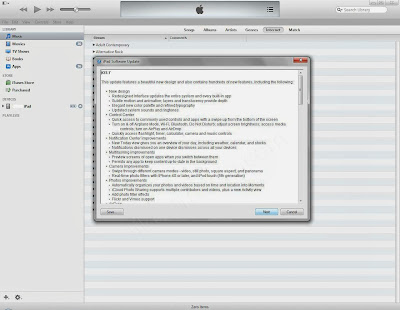
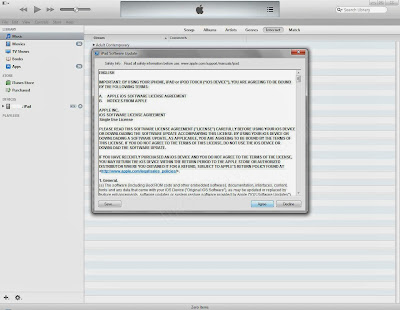

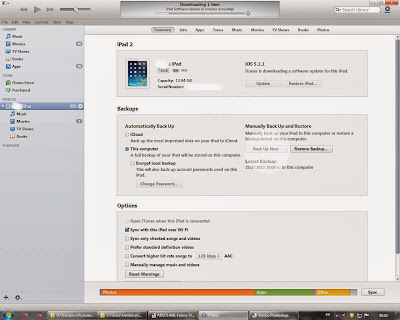


Comments
Post a Comment
You know more than us, so help people out by sharing your travel experience.